
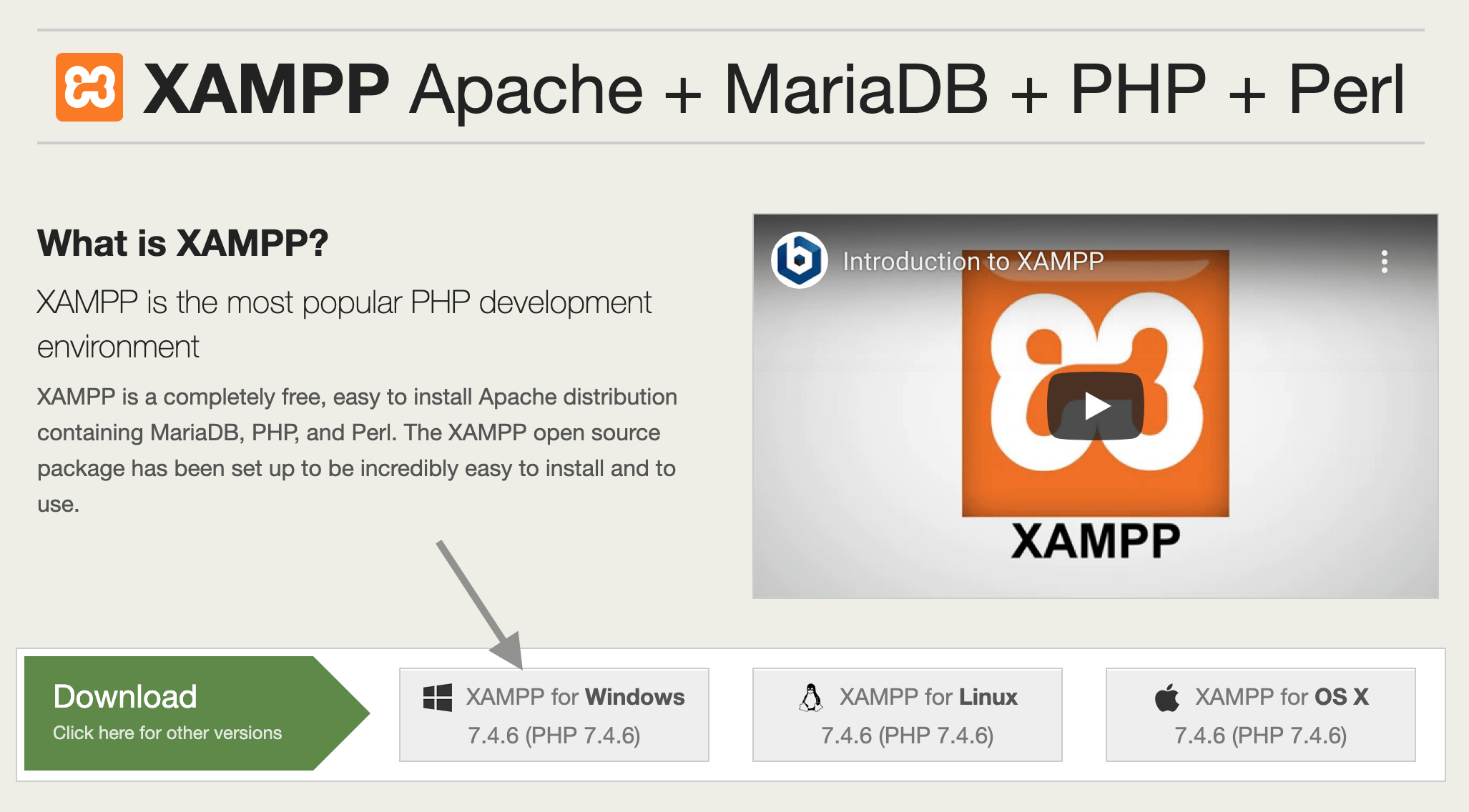
The solution: Learn to install WordPress locally. However, it’s completely different when it comes to making alterations to an established site, especially when the changes are more significant, like theme changes. The thing is, working on a site directly online is fine as long as nobody has seen it yet. Have you ever made changes on your live site, praying to the Internet gods with sweaty hands that your tinkering wouldn’t break anything? Or did you get up really early in the morning so that, if something did break, not many visitors would be around to notice? However, today I want to talk about another tool that can be used as another one of those great leaps forward-local development. “You mean, I can directly change any element on my site in real time without any trial and error in my style sheet, reloading or anything? Woah!” A game changer.įor me, one of those game changers was the discovery of Firebug. However, every now and then we discover something big, something that that completely changes our workflow and opens up a world of new possibilities. Every day, we learn a little more, discover new plugins and tricks to get things done more efficiently, and push our capabilities in increments. Now you are good to GO.For the most part, learning WordPress is a steady process. Now provide the User name and password you created. Step 16 :- Go to “htdocs” -> “Joomla” -> search for the “installation” folder and delete it.įinal Step:- Go to your browser type “localhost/Joomla”. Install it and on the next page you will get a warning“ Delete the installation folder to continue“ Install Joomla in Xampp on Mac Install Joomla in Xampp on Mac Install Joomla in Xampp on Mac On the last page, you will find an “Install Joomla”. Fill in all the required data and click next. Step 15:- Go to your browser and type “localhost/Joomla”.

Click to “New database” and name the database as “Joomla” and click Create. Step 14:- Now You need to create a new database. After that Click on “phpMyAdmin” Install Joomla in Xampp on Mac Step 13:- It will redirect you to a website. Step 12:- Again click to the Welcome page and open “Go To Application”.

(ProFTDP) is not needed you can stop that MySQL database and Apache Web Server should be running.

Step 11:- Open XAMPP Goto – “Manage server” and start all. After changing the settings to Read & write press the setting option and press “Apply to enclosed items.” Step 10:- Change every setting to “Read and write”. Step 9:- Press the lock button (as shown in next step) and unlock it by providing your laptop’s passcode.


 0 kommentar(er)
0 kommentar(er)
